Installing Debian Linux on Oracle Virtualbox
Some experimentation done with Debian Linux on Oracle Virtualbox running on top of Win7. Oracle Virtualbox provides the perfect sandbox to play around. This complete installation will tape approx 1h to complete depending on the specifications of the host-server.
First, start of with creating a new virtual machine in Oracle Virtualbox. Start-up Oracle VM VirtualBox and click on "New"
First, start of with creating a new virtual machine in Oracle Virtualbox. Start-up Oracle VM VirtualBox and click on "New"
The "Create Virtual Machine" wizard will popup. Give the vm a meaningfull name like "Debian_Linux_VM". Type will be Linux and Version Debian (64bit). Click "Next"
The vm will be configured with 512 MB for this test. Click "Next"
As Hard drive file type leave the default "VDI" and click "Next"
!! Be aware that you cannot resize a disk with fixed size after creation !!
When the vm is created it will be powered off. We now need to attach the Debian installation cd to the virtual machine so we can perform the actual installation.
Select the virtual machine and click on Settings. In the settings window select Storage and then "Add CD/DVD drive"
Select Choose disk
Select the file 'debian-7.6.0-amd64-DVD-1.iso'. The installation files can be obained at
http://cdimage.debian.org/debian-cd/7.6.0/amd64/bt-cd/
Check if the iso file is loaded and click 'OK'
Now we are ready to start the virtual machine up and perform the actual installation of Debian Linux . Select the vm and click on Start.
The following screen will appear. Select Install
First the default language needs to be selected. Here we'll go for english
Next the territory....
And the keyboard-layout
On the following screen you need to enter the hostname which you will use.
For the purpose of our testing we are not going to provide a domain-name...so leave this blank
Enter a password for the root account.
The next couple of screens is used to create a normal user account....
The installer can use the entire virtual hd... so select the option "Guided - use entire disk"
Select "All files in one partition..."
"Finish partitioning and write changes to disk"
"Yes"
Select "No"
Select "No"
Now the actual installation will take place....this will take a while
Install GRUB boot loader....
After this step the virtual machine is installed and can be used...select "Continue"
And Debian is starting up... :-)
and running....




















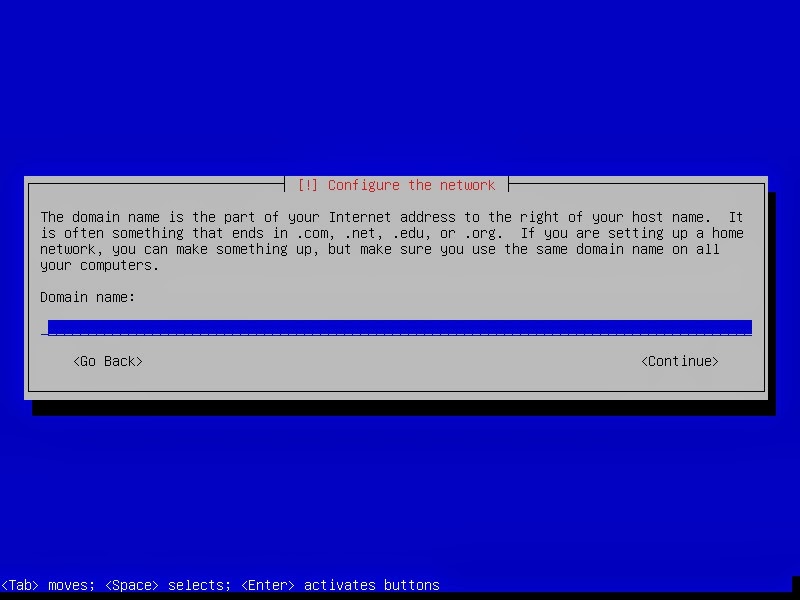
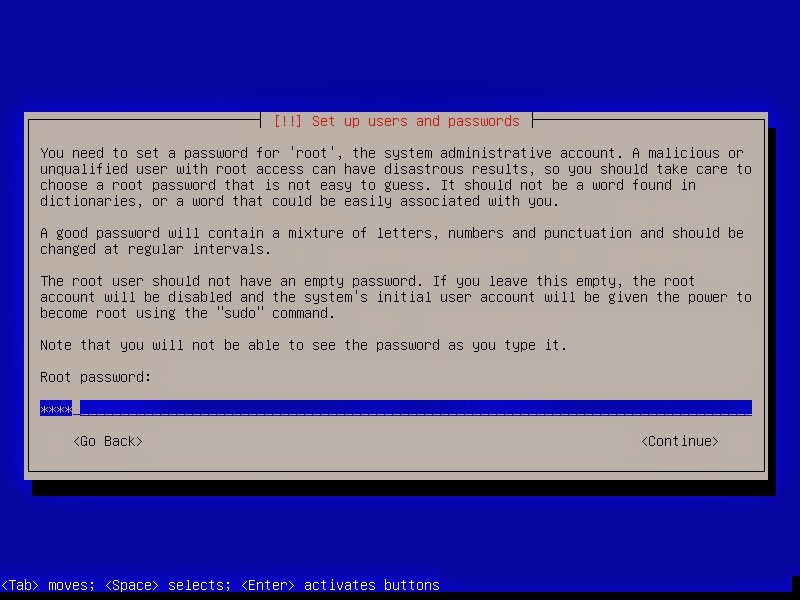






















Geen opmerkingen:
Een reactie posten